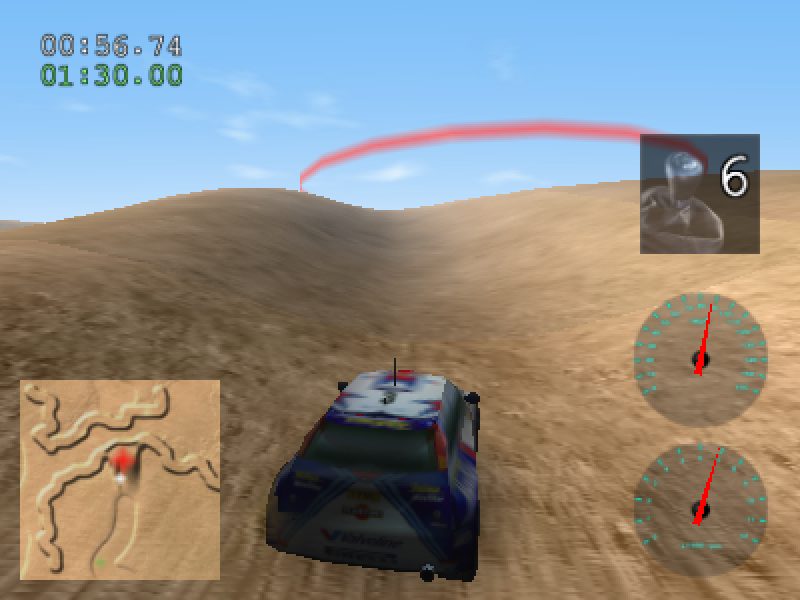Ho deciso di scrivere questa guida per spiegare come configurare e installare correttamente un tema per OpenGEU.
N.B.: Questa guida si riferisce alla versione 8.10 di OpenGEU.
Come credo saprete OpenGEU è una "fusione" tra GNOME e Enlightenment.
Per questo quando noi andiamo a configurare un tema dobbiamo "unire" il tema di GNOME con quello di E17 (è un pò difficile da spiegare, continuate a leggere e capirete).
Fase 1.: Installare il tema di EnlightenmentMolto semplice. Andate in Impostazioni → Tema e cliccate su "Online...".
Vi comparirà una schermata simile a questa:

Scegliete il tema che più vi piace e premete il tasto Download.
Una volta completato il download potete chiudere tutte le finestre aperte in precedenza.
Fase 2.: Configurare il tema di Enlightenment e GNOMEAprite il "Gestore dei temi OpenGEU" dalla barra delle applicazioni (o andate in Impostazioni → Sistema → Gestore dei temi OpenGEU). Ecco la finestra che comparirà:

Cliccate su "Build Themes" a destra. Questo è più o meno quello che apparirà:

Nella casella "Nome Tema OpenGEU" inserite il titolo del tema che volete creare.
Spostatevi ora nella scheda Enlightenment.
Selezionate il tema di Enlightenment scaricato precedentemente (nella fase 1).
Spostatevi nella scheda "Sfondo E17".
Selezionate "Usa Sfondo del Tema E17" se volete lo sfondo del tema di Enlightenment o selezionatene uno installato (per installare uno sfondo andate in Impostazioni → Sfondo → Online...).
Adesso spotatevi nella scheda GNOME.
Selezionate un tema di GNOME che si adatta con il tema di Enlightenment precendentemente installato.
Fatto? Ok.
Tornate alla scheda Generale.
Selezionate il pulsante "Crea file .gth".
Chiudete la finestra.
Fase 3.: applicare il temaAprite il Gestore Temi OpenGEU e selezionate "OpenGEU Themes" a destra.

Selezionate il vostro tema appena creato e cliccate su Applica Tema!
Qui si conclude la guida. Consiglio di ripetere il procedimento per ogni tema di Enlightenment installato.
ESEMPIOAvete visto negli screenshot il mio tema? ora vi dico come configurarlo!
Scaricate il tema "Chrome" da Impostazioni → Tema → Online.
Andate nel gestore di temi OpenGEU e cliccate su "Build Themes".
Inserite il nome "Chrome".
Nella scheda "Enlightenment" selezionate il tema "Chrome.edj".
Nella scheda "Sfondo E17" spuntate la casella "Usa Sfondo del Tema E17".
Andate nella scheda "GNOME" e selezionate "Xfce-cadmium".
Tornate alla scheda generale e cliccate su "Crea file .gth".
Chiudete la finestra e nel gestore di temi OpenGEU selezionate e applicate il tema "Chrome".
Potete anche salvare il tema come pacchetto cliccando sul pulsante "Crea tema completo" al momento del salvataggio (un buon modo per scambiarsi i temi).
Spero vi sia stato d'aiuto con questa guida e, mi raccomando, commentate!



















 Ecco uno screenshot di Opera.
Ecco uno screenshot di Opera.